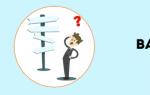Печат и подпис в оформление на печатна форма без използване на прозрачни изображения. Печат и подпис в оформление на печатна форма без използване на прозрачни изображения Комбинираме печат и подпис на мениджъра
1C конфигурациите в момента имат много удобна услуга за изпращане на фактури за плащане на клиенти директно от програмата, за това не е необходимо да отпечатвате документ или да го запазвате във външни файлове, просто трябва да щракнете върху бутона за изпращане и да посочите имейла на получателя; адрес. И което е особено важно е фактът, че фактурата може да бъде генерирана веднага с факсимилен подпис и печат, като можете да добавите към нея логото на вашата организация. В тази статия ще говоря за това как да настроя такава удобна функция в програмата 1C: Enterprise Accounting 8.
Първо искам да ви покажа какъв трябва да бъде крайният резултат от нашата работа. В случай, че искаме да генерираме фактура с подпис и печат на мениджъра, след извършване на всички настройки, печатната форма на документа ще изглежда така:
За да заредите информация за подпис и печат в програмата, отидете в раздела „Основни“ и отидете в директорията „Организации“

Отворете желаната организация и разгънете полетата на секцията „Лого и печат“. 
Първо кликваме върху връзката „Инструкции „Как да създадем факсимилен подпис и печат“. Програмата ни казва, че трябва да отпечатаме предложения лист, да поставим подписи и печат върху него и да го сканираме под формата на След това отворете получения чертеж в графичен редактор (използвах стандартен Paint), изрежете желаните области и запазете като отделни файлове във формат png.
След това качваме получените изображения в програмата, като използваме връзките „Качване на печат“ и „Качване на подпис“. 
Както можете да видите, програмата също така има възможност да качи логото на организацията, което също ще бъде показано в отпечатаната форма на фактура. 
Сега можете да отворите акаунт и да опитате да отпечатате нов формуляр. За да направите това, отидете в раздела "Продажби", изберете елемента "Фактури към клиенти", намерете необходимия документ и щракнете върху бутона "Печат" - "Фактура за плащане (с печат и подписи)". 
Ако трябва да изпратим фактура по имейл, тогава щракнете върху бутона с изображение на плик, разположен вдясно от бутона за печат. В същото време програмата ще попита и какъв формуляр искаме да изпратим 
Избираме варианта с печат и подписи. Ако е необходимо, можете да отворите и прегледате получената фактура от формата за изпращане. Ако всичко е наред, остава само да посочите получателя и да щракнете върху „Изпрати“. 
Ако преди това не сте изпращали фактури на клиенти директно от 1C, първо трябва да конфигурирате настройките на вашия имейл акаунт. За да направите това, отидете в раздела "Администриране" и изберете елемента "Организатор". 
След това изберете „Имейл акаунти“. Създаваме нов запис, посочваме вашия имейл адрес, парола и име на изпращача и запазваме информацията. Сега можете безопасно да използвате тази удобна функционалност, като изпращате фактури за плащане на клиенти директно от 1C: Счетоводство. Ако имате въпроси, можете да ги зададете в коментарите към статията.
В момента в „1C: Счетоводство 8“ (рев. 3.0) можете да отпечатате фактури, издадени на клиенти, и отчети за съгласуване с контрагенти от факсимилета. Експертите на 1C ни казаха как да използваме тази функционалност в програмата.
За да активирате тази функция, трябва да направите съответните настройки под формата на елемент от директория организации(в организационната карта), достъп до който се осъществява от раздела Основен.
В организационната карта трябва да отворите сгъваема група Лого и печати следвайки инструкциите, качете графични изображения на факсимилни подписи на управителя и главния счетоводител. Също така, ако желаете, можете да качите логото и печата на организацията (фиг. 1). Образец на фактура с лого, факсимилен подпис, печат и допълнителни условия е показан на линка Преглед печатен формуляр "Фактура към купувача".

Ориз. 1. Включване на факсимиле в организационната карта
Сега в документа Фактура на купувача(глава Продажби) при избора на екип Печат - Фактура за плащане(с печат и подписи) ще се покаже печатна форма на документа с факсимилни подписи на управителя и главния счетоводител и печата на организацията (фиг. 2).

Ориз. 2. Разпечатайте фактура с факс
За да отпечатате документа Акт за съгласуване на сетълменти с контрагента(глава Продажбиили раздел покупки) се показва факсимилният подпис на управителя или главния счетоводител, след това в полето Представител на организациятавърху отметката Допълнителнокато отговорно лице също е необходимо да посочите или управителя, или главния счетоводител. Тогава при избора на команда Печат - Доклад за съгласуване(с печат и подпис) се отпечатва документ с факсимилен подпис и препис от него (фиг. 3).

Ориз. 3. Отпечатване на протокола за съгласуване с факс
Що се отнася до включването на факсимилета при отпечатване на актове, фактури и UPD, такава възможност не е предоставена в 1C: Счетоводство 8 поради съществуващите рискове за получателя на тези документи.
Ако се изпраща документ с цел своевременното му отразяване в счетоводните записи на контрагента, тогава е по-добре да го изпратите по имейл директно от програмата в един от форматите, предлагани от програмата (XLS, XML и др.) . Тогава контрагентът ще може автоматично да изтегли получения документ в своята програма, без да губи време за ръчно въвеждане.
Поради многобройни искания от потребители, Разработчиците на 1C: Accounting 8 обмислят възможността за добавяне на факсимилета към първичните документив програма. В момента тече обсъждане на този въпрос в Център за идеи. BUKH.1S също реши да попита своите читатели дали добавянето на факсимиле към основния е полезно и защо потребителите се нуждаят от тази функционалност.
Молим ви да участвате в анкетата, като можете да напишете вашите мнения и желания в коментарите.
", позволявайки на клиентите да изпращат печатни формуляри на всякакви документи в PDF формат (след вмъкване на печати и подписи там), програмистите вече имат възможност да създават свои собствени външни печатни формуляри и да ги прикачват към обработката на ALANN. Какви изисквания трябва да имат създадените външни печатни формуляри Среща за обработка на ALANN, описана в публикацията... В същата публикация ще бъдат обсъдени начини за добавяне на изображения към оформления.
Методът, който ще опиша, ще бъде извикан „Методът на слоевете“. Методът, който е известен на всички и се използва най-често (когато към оформлението се добавят снимки с прозрачен фон), се нарича „Метод на прозрачност“.
Технология, така да се каже.
Така че, например, нека вмъкнем печат и подписи в стандартна фактура за плащане (конфигурация на Trade Management 10.3). За да направите това, отворете общото оформление „InvoiceOrder“ и намерете областта „Invoice Footer“ (с полупрозрачни червени квадратчета маркирах областите, в които трябва да вмъкна печат и подписи)):
Разбира се, ако сега поставите снимки с печат и подпис в оформлението, тогава текстът зад тях няма да се вижда. Следователно намираме елементите на лентата с инструменти: „Директно“ и „Текст“ (на снимката по-долу тези елементи са обозначени с червени стрелки):

Изберете елемента "Текст" и го добавете към оформлението:

- Задайте елемента да има текст „Мениджър“, размер на шрифта „10“ и получер.
- В свойствата на елемента посочваме: Линия - „Без линия“, Цвят на фона - „Автоматично“ (щракнете върху бутона „Изчистване“ [X]), Шаблон - „Без запълване“:

В резултат на това в оформлението получихме два визуално идентични надписа „Мениджър“:

Сега надписът, който създадохме, трябва да бъде преместен така, че напълно да съвпада с „родния“ надпис „Лидер“:

И „родният“ надпис може да бъде изтрит.
Правим същото с останалите надписи в областта „Долен колонтитул на акаунта“.
Механизмът за работа с подчертани линии е подобен:
- Добавяне на елемент от типа "Прав" към оформлението
- Напълно го съчетаваме с желаната линия в оформлението (например линия, подчертаваща името на позицията).
- След това изтриваме този много „роден“ ред.
В крайна сметка ще получим област за оформление, състояща се изцяло от елементи от типа „Текст“ или „Прав“ и не се различава от оригиналната област:

Сега добавяме три изображения към оформлението: печат и два подписа. И така, какво се случва:

— И така, къде е уловката?- ти каза. Но за фокус, нека направим следното:
- извикайте контекстното меню на едно от изображенията (щракнете с десния бутон върху изображението),
- Изберете „Поръчка -> Изпращане назад“.
И така нататък за всяко от изображенията. Резултатът ще бъде:

или, ако погледнете готовата версия, тогава:

Ако оформлението се подготвя за използване във връзка с обработката на ALANN, трябва:
- Дайте на всички изображения в оформлението имена, които са нормални за възприемане (например „Печат на организацията“, „Подпис на мениджъра“ и т.н.).
- Ясни изображения на съдържанието, т.е. направи снимките празни.
Сравнение на резултата от методите "Слоеве" и "Прозрачност".
Ето как изглеждат резултатите при използването на тези методи. Струва ми се, че снимката вдясно е по-естетична:
Към публикацията е прикачен файл, съдържащ готови колонтитули за стандартни печатни формуляри (фактура, TORG-12, сертификат за предоставяне на услуги), в които се вмъкват изображения (печати и подписи) чрез метода „Слоеве“.
Фактурата е споразумение, в което продавачът отразява цената за своята работа или услуги, а купувачът, като заплати сумата във фактурата, приема условията на продавача и се позовава на тази фактура при плащане. Действащото законодателство не регламентира формата на фактурата за плащане. Следователно организациите могат самостоятелно да разработят форма на фактура за плащане, подходяща за тяхната работа. Най-честата и търсена задача от нашите клиенти е да добавим лого, фирмен печат и факсимиле на длъжностно лице към разпечатаната фактура. В тази статия ще ви кажем как да направите това сами, като използвате примера на 1C: Enterprise Accounting 3.0, без да правите промени в стандартния печатен формуляр.
За да могат горните данни да бъдат вмъкнати по подразбиране във фактурите за плащане, трябва да изпълните следните стъпки:
1. От меню „Главно” отворете картата на организацията, от която се нуждаете.
2. Отворете секцията „Лого и печат“ и отпечатайте инструкциите.

След това, следвайки отпечатаните инструкции, подгответе чертежи във всякакъв формат (лого и сканирани подписи и печати) и ги качете в съответните полета: „Лого“, „Печат“, „Подпис на управителя“, „Подпис на главния счетоводител ”.

3. В полето „Допълнителни условия за замяна във фактурата“ можете да посочите необходимата информация за купувача, която ще бъде показана директно във фактурата (например стандартни условия и др.)

4. Чрез бутона „Преглед“ можете да оцените резултата от извършените действия.

5. За да запазите резултата, трябва да запишете и затворите организационната карта.
внимание! От правна гледна точка документ с факсимилно изображение на печат е копие. За да подготвите оригиналния документ, трябва да го отпечатате без факсимиле и да го заверите с истински печат.